Microsoft Outlook Inbox Repair Tool
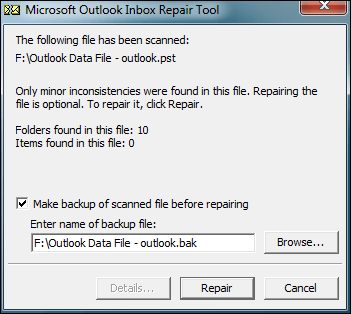
You can use the Inbox Repair tool (SCANPST.EXE) to diagnose and repair errors in your Outlook data file. The Inbox Repair tool checks the Outlook data files on your computer to see if they're in good shape.
You might want to use the Inbox Repair tool in the following situations:
Inbox Repair Tool (or Scanpst.exe) is actually as mentioned above is an inbuilt email repair utility for the most famous email client (i.e., MS Outlook). Technologists have reported this tool mainly designed for diagnosing and repairing inconsistencies in the.PST file, therefore making it possible to get accessed once again.
You receive a message that Outlook can't open your data file
You receive a message that Outlook can't open the set of folders
You think your Outlook data file may be damaged
If you're using an Exchange email account, you can delete the offline Outlook Data File (.ost) and Outlook will recreate the offline Outlook Data File (.ost) the next time you open Outlook.
Notes:
The Inbox Repair tool doesn't connect or analyze any data stored in an Exchange mailbox. The tool only looks for errors (corruption), and if there are any, gives you the opportunity to allow the tool to fix those errors. If you can't start the Inbox Repair tool, you should try to repair your Outlook program.
We recommend backing up your existing Outlook data file before you start the Inbox Repair tool. For more information, see How to back up an Outlook data file.
Repair an Outlook data file (.pst) file
Exit Outlook and browse to one of the following file locations:
Outlook 2019: C:Program Files (x86)Microsoft OfficerootOffice16
Outlook 2016: C:Program Files (x86)Microsoft OfficerootOffice16
Outlook 2013: C:Program Files (x86)Microsoft OfficeOffice15
Outlook 2010: C:Program Files (x86)Microsoft OfficeOffice14
Outlook 2007: C:Program Files (x86)Microsoft OfficeOffice12
Open SCANPST.EXE.
Select Browse to select the Outlook Data File (.pst) you want to scan. If you need help locating your Outlook Data File, see Locating the Outlook Data Files.
Note: By default, a new log file is created during the scan. You can choose Options and opt not to have a log created, or you can have the results appended to an existing log file.
Choose Start to begin the scan.
If the scan finds errors, choose Repair to start the process to fix them.
Note: The scan creates a backup file during the repair process. To change the default name or location of this backup file, in the Enter name of backup file box, enter a new name, or choose Browse to select the file you want to use. You may need to run the tool several times in order to repair your Outlook Data File. In some cases, items may not be recovered if they were permanently deleted or corrupted beyond repair.
When the repair is complete, start Outlook with the profile associated with the Outlook Data File you just repaired.
What happens after you repair an Outlook Data File?
In the Folder Pane, you might see a folder named Recovered Personal Folders that contains your default Outlook folders or a Lost and Found folder. Although the repair process might recreate some of the folders, they may be empty. The Lost and Found folder contains any folders and items recovered by the repair tool that Outlook can't place in their original structure.
Create new data file
You can create a new Outlook Data File and drag the items in the Lost and Found folder into the new data file. After you've moved all the items, you can remove the Recovered Personal Folders (.pst) file, including the Lost and Found folder. To create a new Outlook Data File, see Create an Outlook Data File.
Recover items from the backup (.bak) file
If you can open the original Outlook Data File, you might be able to recover additional items. The Inbox Repair tool creates a backup file with the same name as the original, but with a .bak extension, and saves it in the same folder. There may be items in the backup file that you might be able to recover that the Inbox Repair tool couldn't.
Browse to the folder where the .pst file is stored and you'll find the .bak file (for example, kerimills01@outlook.com.bak) created by the Inbox Repair tool.
Make a copy of the .bak file and rename it with a bak.pst extension. For example, kerimills01@outlook.com.bak.pst.
Import the bak.pst file into Outlook, and use the Import and Export Wizard to import any additional recovered items into the newly created .pst file.
Note: Learn how to import a .pst file by reading Import email, contacts, and calendar from an Outlook .pst file.
Locating the Outlook Data Files
You can check the location of your Outlook Data Files in Outlook.
Select File > Account Settings > Account Settings.
Select the Data Files tab.
All Outlook Data Files (.pst) and Offline Data Files (.ost) are listed along with the name of the account the files are associated with.